안녕하세요오 소진입니다 ㅎㅎ
오늘은 xib를 사용하여 TableView를 만들어보도록 하겠습니다 : D
회사에서도 custom cell을 사용할때 xib를 많이 이용한다고해요!!
어렵지 않으니 해봅시다@
다른 방법으로 TableView 만들어보려면!
[UI] Code base로 Table View 만들기
[UI] Story board로 Table View 만들기
미리 보기

자! 이번에도 위와 같은 디자인으로
Table View를 만들어보겠습니다ㅎㅎㅎㅎ
Cell 만들기
자! 이제 Custom Cell을 만들어볼까요??
우선 xib 파일을 만들러 갑시다!

New File을 누르거나 Commend + N 를 눌러줍니다.

여기서 Cocoa Touch Class 선택해줍니다.

Subclass of를 UITableViewCell을 선택해 준 후,
🌟 Also create XIB file을 체크해줍니다 🌟
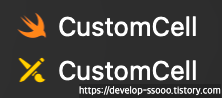
짠!
이렇게 swift, xib 파일 두개가 만들어집니다!

일단 저희는 Cell을 Custom 해줄꺼라
이렇게 생긴 xib 파일을 눌러줍니다

그럼 위 이미지 처럼 생긴게 뜨는데,
그대로해도 상관 없지만 너무 작기때문데..
저는 키운 후에 하겠습니다!

위 이미지에 표시된 부분을
원하시는 만큼 width, height을 조절해주면됩니다ㅎㅎ
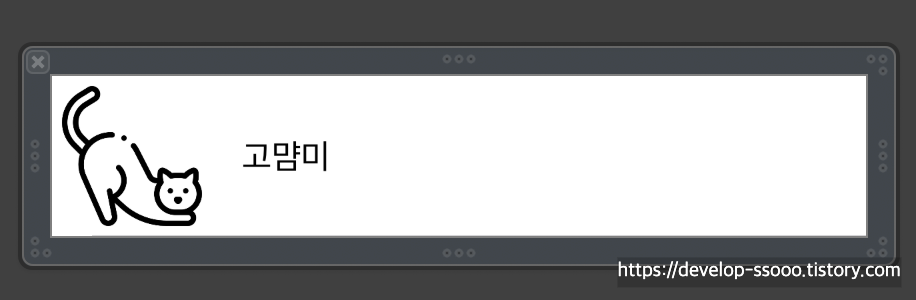
저는 위같이 image, Label로만 구성했구요!
이 부분은 각자 편한대로 꾸며주시면됩니당

이제 Cell 이름(identifier)을 만들어주어야하겠죠?
저는 파일 이름과 동일하게 CustomCell로 만들었습니다 :)
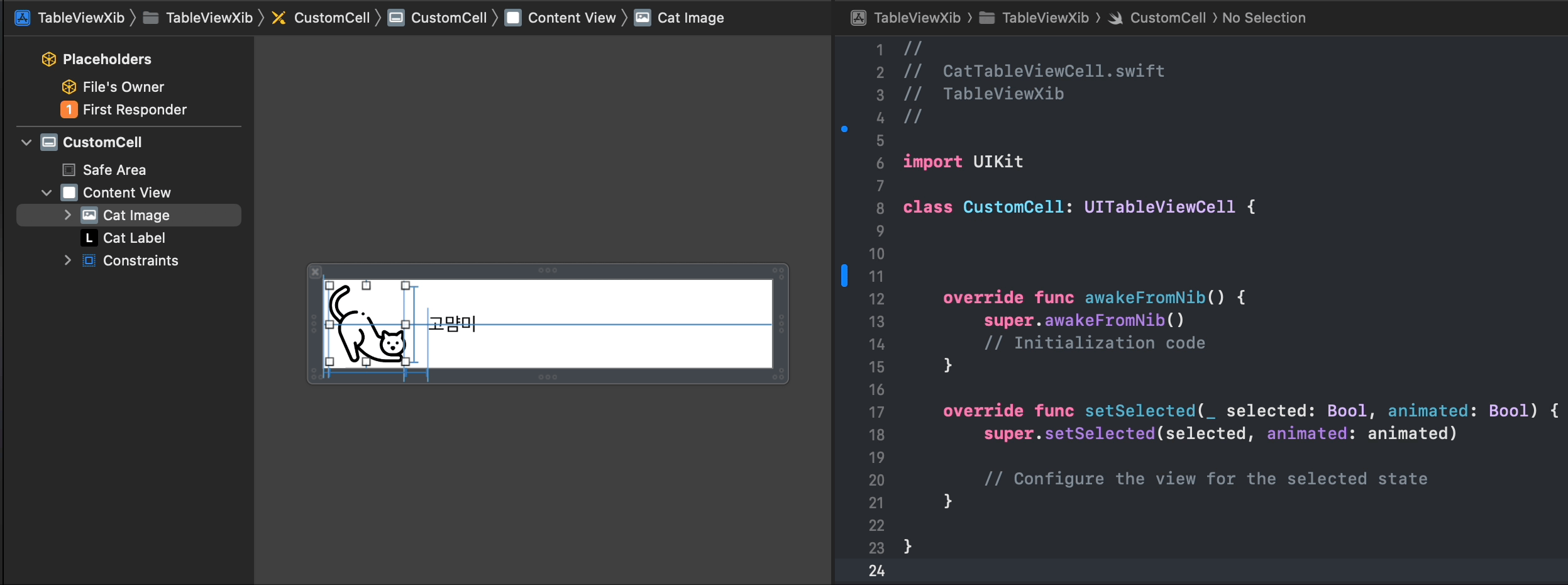
Cell은 거의 다 했습니다!
이제, image와 label을 코드와 연결해줍니다.
(저는 반복적인 데이터만 출력해줄꺼라 굳이 연결 안 해줘도되지만,
다른 데이터가 나오게 하고싶으신 분들은 꼭! 연결해주어야합니당!)
Table View 설정
이 부분은 Story board로 Table View 만들기에서랑 똑같습니다!

Story board에서
우측 상단 + (Library) 버튼 (cmd + shift + L)을 누른 후,
Table View를 화면에 꽉 채워줍니다
(constranits는 원하는데로 해도 됩니다!)
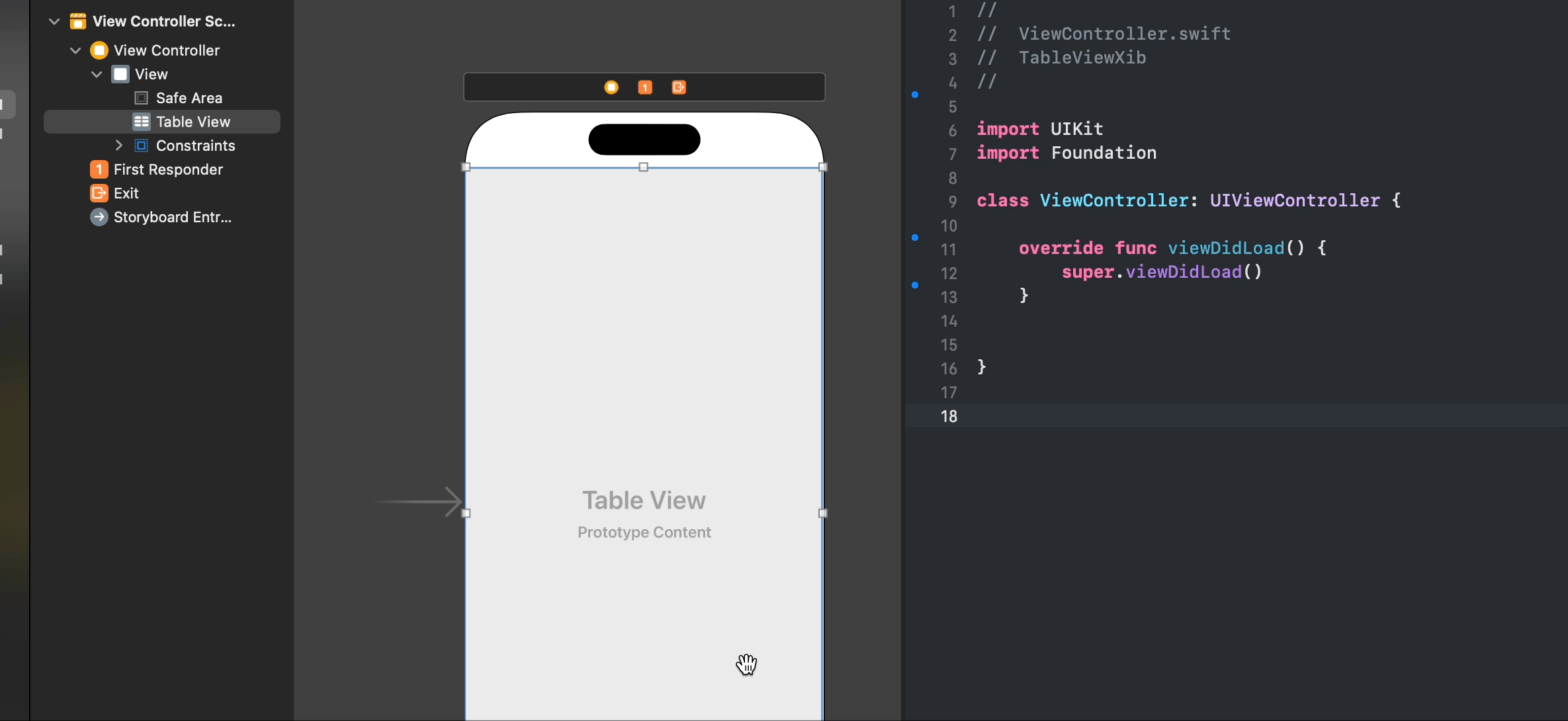
이제 위처럼
tableView를 코드랑 이어줍시다!
Code 작성하기
이제 storyboard를 다 구성했으니 코드를 짜봅시다~~
저희가 tableview를 만들려면
꼭 Delegate와 DataSource를 구독해야한다고 했죠?
extension ViewController: UITableViewDelegate, UITableViewDataSource {
func tableView(_ tableView: UITableView, numberOfRowsInSection section: Int) -> Int {
return 10
}
func tableView(_ tableView: UITableView, cellForRowAt indexPath: IndexPath) -> UITableViewCell {
let cell = tableView.dequeueReusableCell(withIdentifier: "CustomCell", for: indexPath) as! CustomCell
return cell
}
}
저는 위 코드처럼 cell을 10개만 출력도록했구요! (numberOfRowsInSection)
아까 설정해 놓은 cell 이름(identifier)을
tableView에서 출력될 수 있도록 cellForRowAt에도 지정해주었습니다.
private func registerXib() {
let nibName = UINib(nibName: "CustomCell", bundle: nil)
tableView.register(nibName, forCellReuseIdentifier: "CustomCell")
}
🌟 위 코드는 xib 파일을 사용하면 추가해야할 코드입니다!! 🌟
nibName 상수에 아까 만든 cell 이름(identifier)을 적어주고
tabelView에 register(등록)해주면 끝!
실행해보기
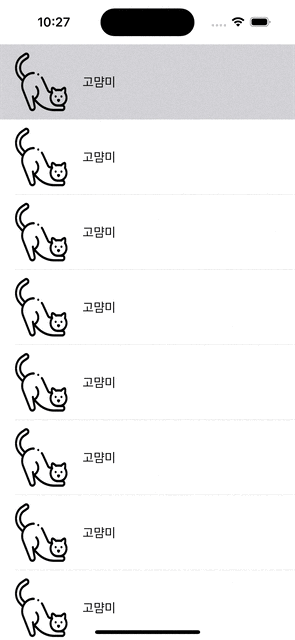
짠!
잘 실행되네요!!
다음에는 SwiftUI를 사용해서 table view를 만들어보겠습니다 ㅎㅎ
너무 재밌네용
전체 코드
https://github.com/sojin2/TIL/tree/master/iOS/UI/Storyboard/TableViewXib
'기술 노트 > UI' 카테고리의 다른 글
| [UI] Semantic Button 이미지 오른쪽 끝으로 넣기! (버튼 내부 정렬) (0) | 2023.10.16 |
|---|---|
| [UI] UIView 원하는 모서리만 둥글게 만들기 (CornerRadius) (0) | 2023.09.05 |
| [UI] Code base로 Table View 만들기 (3) | 2023.01.02 |
| [UI] Storyboard로 Table View 만들기 (0) | 2023.01.02 |


